Oriolus Lernprogramme auf dem iPad
Die folgenden beiden Abbildungen sind verlinkt mit dem App Store, links Oriolus GS+Sek und rechts Oriolus DaZ:
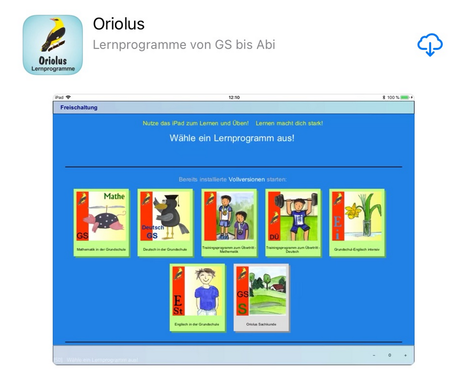
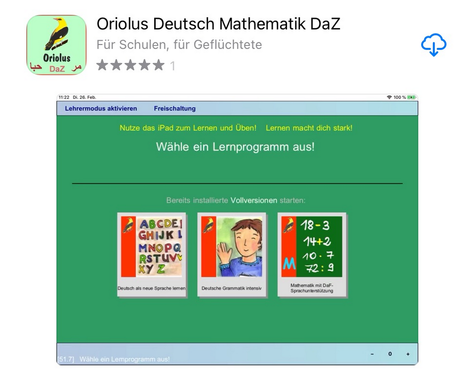


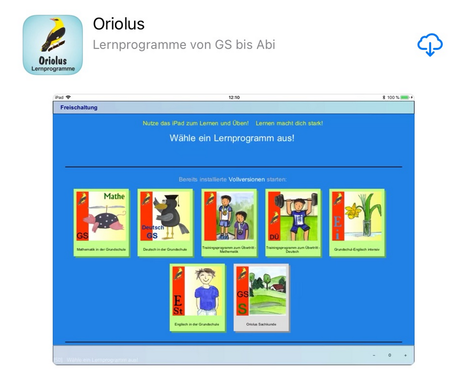
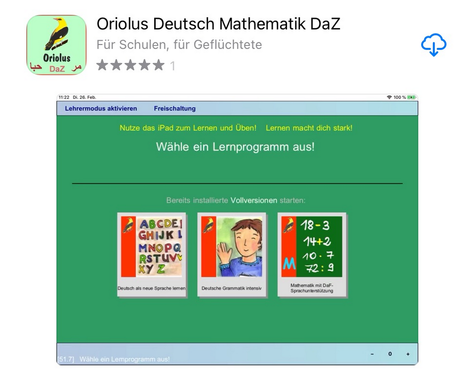

|
Für Privatkunden: Öffnen Sie den App Store und geben Sie in das Suchfeld "Oriolus" ein! Installieren Sie dann die Oriolus App (die mit dem blauen Hintergrund)! Starten Sie dann die App! Um vollen Zugriff auf die von Ihnen lizenzierten Module zu erhalten, tippen Sie oben auf der Startseite auf "Modul-Anmeldung". Geben Sie auf der dann erscheinenden Seite hinter "Oriolus-ID" Ihre Zugangsdaten ein. Diese sind entweder: - eine 10-stellige Nummer, die Sie von uns erhalten haben oder - Ihre Zugangsdaten für PCs bestehend aus Freischaltnamen und Freischaltcode (alles in eine Zeile) Nun können Sie loslegen! |

|
Hinweise für Schulen und IT-Dienstleister: Man kann die App ausschließlich aus dem App Store beziehen. Wenn Sie kein MDM (Mobile Device Management) verwenden, gehen Sie so vor, wie oben bei Privatkunden beschrieben. Verwenden Sie die 10-stellige Schnellfreischaltnummer, die Sie von Oriolus erhalten haben. Eins vorweg: Egal ob Sie aus dem App Store oder per MDM installieren - mit der einmaligen Eingabe der 10-stelligen Schnellfreischaltnummer können Sie auf jedem iPad auch ohne "technisches Insiderwissen" alle ihre Oriolus-Module auf einen Schlag freischalten und konfigurieren! Nur zwei Maßnahmen sind nötig, wenn Sie ein MDM verwenden: 1. Verteilen Sie per MDM die Oriolus-App auf die iPads! 2. Verteilen Sie per MDM einen WebClip (=URL-Link) zum Aufruf der App! (Den Text-Inhalt des WebClips erhalten Sie per Mail zusammen mit den anderen Zugangsdaten.) |
|
Die Zieladresse des WebClips/URL-Links lautet: oriolus://... (für die Oriolus-App) dazoriolus://... (für die Oriolus-DaZ-App) Hinter den beiden Schrägstrichen können Sie die Konfigurationseinstellungen durch Semikolon getrennt in eine Zeile schreiben. (Sie tragen natürlich nur die Parameter ein, für die Sie auch individueller Werte angeben möchten). | |
| fsname= | Freischaltname; wichtig: alle Leerzeichen durch Tilde ~ ersetzen; |
| fscode= | Freischaltcode, Format xxxx-xxxx-xxxx-xxxx; (letzte Stelle ist "?")
Mit fsname= und fscode= werden die lizenzierten Module offline freigeschaltet, also auch ohne Internetverbindung. |
| schnellcode= | 10-stelliger Schnellfreischaltcode: Damit wird die Freischaltung und
eine evtl. eingetragene Konfiguration online ausgeführt.
Nachteil: Das kostet 2 bis 3 Sekunden beim Start der App.
Verwenden Sie am besten entweder fsname=/fscode= ODER schnellcode=, nicht beide zusammen.
fsname=/fscode= läuft offline und ist daher schneller.
|
| pw= | Lehrerpasswort: Es empfielt sich immer, ein Lehrerpasswort zu setzen. Damit haben die Pädagogen mehr
und die Schüler weniger Rechte in der App. |
| schulid= | von Oriolus vergebene Schul-ID, = Kundennummer: Die Schul-ID ist insbesondere wichtig,
wenn Sie die Schülerdaten in der Oriolus-Cloud speichern möchten. Nur so können Sie als Lehrkräfte
auch auf die Online-Konten Ihrer Schüler zugreifen. Wir empfehlen als Schul-ID Ihre Oriolus-Kundennummer
zu verwenden. Erfragen Sie diese gegebenenfalls! |
| schulurl= | die URL (Webadresse) eines ftp-Servers der Schule |
| ftp_id= | Bezeichnung des schuleigenen ftp-Zugangs für Online-Schülerkonten |
| ftp_pw= | Passwort des schuleigenen ftp-Zugangs für Online-Schülerkonten |
| sonder= | (Sonderanpassungen für Großkunden, z. B. Hessen) |
|
Seit der Version 58.4 können außerdem sämliche weiteren Konfigurationsparamter genutzt werden,
die in der Windows-Welt in der Konfigurationsdatei "netzwerk.ini" stehen. Diese können
durch Semikolon getrennt dem Webclib-Text angefügt werden in der Form: ...;set(Einstellung1=Wert1);set(Einstellung2=Wert2);... etc. Hier werden diese möglichen Einstellungen nun aufgelistet: | |
| SCHUELER_LOGIN=LOKAL|ONLINE|ALLE |
Mit der Einstellung "LOKAL" stehen nur lokale Schülerkonten zur Verfügung, also solche,
die auf dem Gerät (oder falls verfügbar im lokalen Netzwerk) gespeichert werden. Mit der Einstellung "ONLINE" wird nur der Login für Online-Schülerkonten angezeigt. Mit "ALLE" werden beide Optionen, lokal und Online angeboten. Die Standardeinstellung ist "ALLE". |
| ONLINE_KONTEN_SELBST_ANLEGEN_FUER_SCHUELER_ERLAUBT=ON|OFF |
Hier bestimmen Sie, ob Schüler Online-Konten selbst anlegen dürfen oder nicht.
Standardeinstellung ist "ON". |
| LAENDERANPASSUNG=Deutschland|Österreich|Schweiz|Südtirol |
Diese Einstellung wird in der Regel nicht benötigt, da die App die Ländereinstellung vom Betriebssystem übernimmt. |
| NOTEN=DE|AT|CH|IT| (oder manuell bestimmt) |
Diese Einstellung wird in der Regel nicht benötigt, da die App die Ländereinstellung vom Betriebssystem übernimmt.
Wenn Sie das Notenschema selbst bestimmen möchten, dann z. B. so: 98% 1 90% 2 80% 3 70% 4 60% 5 50% 6 0% |
| ORIOLUS_ONLINE=OFF|ON|IMMER |
Man kann die Oriolus-Module lokal auf dem Gerät speichern und nutzen. Das geht dann auch komplett offline.
Alternativ kann man die Moduldaten auch online nutzen. Dann werden immer nur die für die jeweilige Seite
benötigten Daten heruntergeladen. Wird hier "OFF" eingestellt, werden die Icons für die Online-Module
nicht angezeigt. Mit "ON" erscheint oberhalb der Offline-Modulicons ein Textlink, mit dem die Icons
der Online-Module eingeblendet werden können. Mit dem Parameter "IMMER" werden sie sofort beim Aufruf der Modulseite
angezeigt. Standardeinstellung ist "ON". |
| ONLINE_ICONS_SICHTBAR=deuts14,deuts56,deu789,... |
Hier können Sie durch Kommas getrennt bestimmen, welche Modul-Icons angezeigt werden sollen.
Wird hier nichts angegeben, werden alle verfügbaren Module angezeigt. Hier ist eine Auflistung
der möglichen Kürzel:
deuts14 = Deutsch in der Grundschule deuts56 = Deutsch 5.-6. Klasse deu789 = Deutsch 7.-9. Klasse ueber_d = Übertrittstraining Deutsch d1gramm = Deutsch Gammatik mathe14 = Mathematik in der Grundschule mathe_k4 = Mathematik Übertrittstraining mathe56 = Mathematik 5.-6. Klasse mathe79 = Mathematik 7.-9. Klasse mathegym = Mathematik im Gymnasium engl_gs = Englisch in der GS Standard engl_gsi = Grundschul-Englisch intensiv engl_ws = Englischer Basiswortschatz engl_gy = Englisch im Gymnasium engl_sek = Englisch in der Sekundarstufe engl_hs = Englisch in der Mittelschule frags1 = Französisch in der Grundschule frz_gram = Französische Grammatik sachkund = Sachkunde deuts_af = Deutsch als neue Sprache lernen matheaf = Mathematik für DaZ |
| DEMOSVERBERGEN=ON|OFF |
Hier bestimmen Sie, ob die Icons nicht freigeschaltete Module (=Teilmodule, Demoversionen) sichtbar bleiben ("OFF")
und somit zumindest eingeschränkt genutzt werden können, oder ob sie verborgen werden ("ON").
Standardeinstellung ist "OFF". |
| IRGENDWER=ON|OFF |
Blendet bei "ON" bei den lokalen Schülerkonten ein Konto mit der Bezeichnung "Irgendwer" ein,
bei dem keine Ergebnisse gespeichert werden.
Standardeinstellung ist "OFF". |
|
Beipiel: dazoriolus://fsname=Landeslizenz~Hessen~#KLA2E0993E;fscode=....-....-....-....;pw=testpw1;set(IRGENDWER=ON) Hinweis: Im WebClip-Text dürfen keine Leerzeichen vorkommen! Hinweis zum Anlegen des Webclips in Jamf, Relution etc.: In das Feld "Browser-Bundle-Kennung" (Jamf) bzw. "App zum Öffnen des Weblinks" (Relution) tragen Sie ein: - für die normale (blaue) Oriolus-App: de.oriolus.oriolus4ios - für die Oriolus-DaZ-App (grün): de.oriolus.daz4schulen Bei "Browser für WebClips" (Jamf) wählen Sie: Sonstiges Diesen Link können Sie z. B. mit "Oriolus starten" benennen. Verteilen Sie diesen Link mit dem MDM auf die iPads! Ein Tippen auf den Link führt dann zum Aufruf der entsprechenen App mit gleichzeitiger Konfiguration. Im Prinzip reicht es, die App nur einmal über die URL aufzurufen, um die Konfiguration zu verankern. Danach können die Schüler die App auch mit dem zur App gehörigen Icon direkt aufrufen. Hier finden Sie ein Instruktionsvideo, wie Sie als Lehrkraft Online-Schülerkonten für Ihre Klasse anlegen: schule_schuelerkonten_verwalten.mp4 Hier ist ein Video mit einer speziellen Variante, bei der die Online-Schülerkonten zentral vom Kreismedienzentrum verwaltet werden: landkreisweite_verwaltung_von_onlinekonten.mp4 | |